

Adding an appendix to the table of contents in Microsoft Word is easy if you use the same heading style as the rest of your document. However, sometimes you may need to use a different heading style for the appendix. Here’s how to include an appendix in the table of contents when you can’t use the same style.
The key is to apply styles consistently to both your headings and appendix titles. Don’t just use bold or manual formatting.
Once your headings are styled, insert your table of contents:
The table of contents will now include all text formatted with Heading 1-3 styles.
If your appendix headings use a different style than Heading 1-3, they won’t appear in the table of contents. To fix this:
This will refresh the table of contents to pick up your appendix headings too.
TOC \o "1-3" \h \z \u \t "Appendix,6"Now your appendix headings will appear alongside the other headings in the table of contents!
You can also manually edit the table of contents to add appendix entries, but this won’t sync automatically.
Review the final table of contents before finalizing your document to ensure it’s complete. Then you can generate a PDF or print your Word doc with all headings and appendices referenced in the front matter table of contents.
Adding a table of contents in Word has many benefits:
Tables of contents are the standard for formal reports, books, legal documents, long manuals, and APA/MLA papers. And in Word, building one only takes a few clicks once your document is properly styled and structured.
Here are answers to some common questions about adding appendices to tables of contents in Word:
What if my appendices use Roman numerals instead of letters?
You can format appendix headings with roman numerals using the same steps. Just update the table of contents field code to match your numbering style:
TOC \o "1-3" \h \z \u \t "Appendix i,6" Why does my appendix appear in the wrong nesting level?
Check that the appendix heading level matches the style level referenced in the field code. Heading 6 = level 6 nesting.
Can I add dots or lines between the appendix and page number?
Yes, customize the TOC 6 style to enable leader dots using the Modify dialog box.
What if I have multiple appendices?
As long as you use the same heading style for all appendices, they will be included in the table of contents together.
Why are hyperlinks not working in my appendix?
For hyperlinked table of contents entries, make sure heading styles are applied properly to appendix titles.
Adding appendices to your Word documents is a great way to share supplementary content without interrupting the main text. And including your appendices in the table of contents along with other headings provides a complete, easy-to-navigate document structure.
By taking the time to apply heading styles to your appendix titles and customize your table of contents, you can automatically generate a polished table of contents that meets the specific needs of your document. Your readers will thank you for the enhanced clarity and organization.
So don’t settle for a table of contents that omits relevant content. Use the flexible tools in Word to build a truly comprehensive and useful document map every time.
Vegadocs Staff is comprised with experts in Microsoft Word and Google Docs. With years of experience, their articles offer practical tips for enhanced productivity in digital documentation.

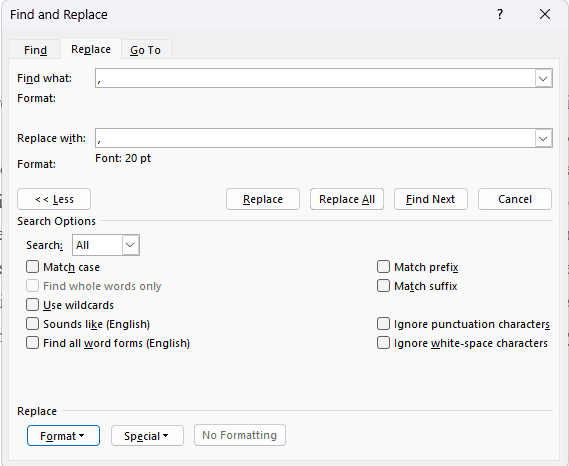 How to Change Period Size in Microsoft Word" width="569" height="466" />
How to Change Period Size in Microsoft Word" width="569" height="466" />

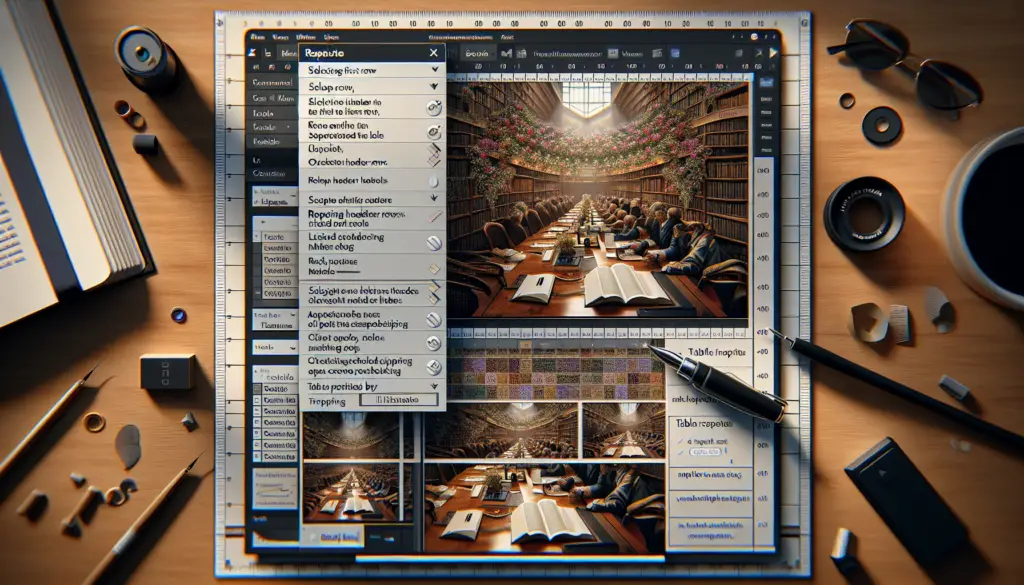

Copyright © 2024 Vegadocs - Awesome Documents for Awesome Work